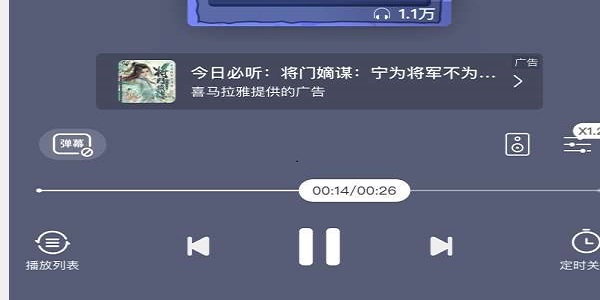WPS表格技巧:轻松管理单元格输入,提升工作效率
在日常办公场景中,WPS表格作为一款功能强大的数据处理工具,其灵活性和高效性深受广大用户的喜爱。然而,在特定情况下,如需限定单元格输入内容,以保持数据的一致性和准确性,可能会遇到一些小挑战。比如,当需要单元格仅接受特定值(如“Yes”或“No”)时,如何避免错误输入成为了一项必备技能。本文不仅将介绍如何轻松设置和解除单元格的输入限制,还会简要探讨选择WPS表格最稳定版本的策略。
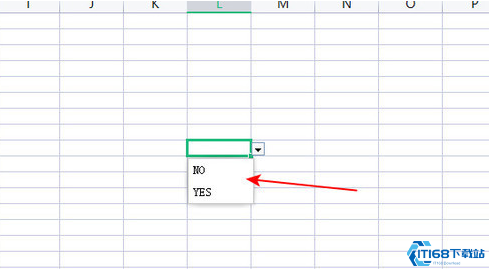
如何有效控制WPS表格中的单元格输入
当你希望单元格只接受特定的预设值,比如仅显示“Yes”或“No”,而阻止其他任何字符的输入时,可以采用WPS表格的“数据验证”功能来实现这一需求。以下是详细的步骤指导:
-
定位并选定目标单元格
首先,打开你的WPS表格文档,找到需要限制输入内容的单元格或单元格区域。

-
进入数据验证设置
接着,在顶部菜单栏中点击“数据”选项卡,你会看到一系列与数据处理相关的功能。在这一栏中,选择“数据验证”功能(或可能直接标记为“下拉列表”),这是开启单元格输入限制的关键入口。 -
配置下拉列表内容
在弹出的“数据验证”对话框中,你可以根据需要配置验证规则。为了实现仅允许“Yes”或“No”的输入,你需要选择“序列”作为验证条件,然后在下方的来源框内输入“Yes,No”(注意,各选项之间用英文逗号隔开)。这样设置后,点击确定,所选单元格就会自动变为带有“Yes”和“No”选项的下拉菜单。

-
解除限制,恢复自由输入
如果日后需要取消这一限制,让单元格恢复到可自由输入的状态,只需重复上述步骤,但在“数据验证”对话框中选择“全部清除”选项,最后确认操作即可。这样,该单元格即刻回归初始状态,不再限制输入内容。
选择WPS表格的最佳版本:稳定与高效并重
至于哪个版本的WPS表格最为稳定且好用,这往往取决于个人的具体需求、系统环境以及版本的更新情况。一般而言,最新版本的WPS表格会整合最新的功能更新和性能优化,同时也修复了之前版本的已知问题,因此推荐大多数用户使用最新版本以获得最佳体验。

-
检查更新
建议定期检查WPS表格的更新通知,确保软件处于最新状态。通常,软件内部会有“检查更新”或“关于WPS表格”选项,可以帮助用户快速了解当前版本信息并进行更新。 -
考虑兼容性与稳定性
对于一些对旧版文档兼容性有特殊要求的用户,可以考虑使用经过市场验证的稳定版本,比如WPS Office的某些长周期支持版本,这些版本在保证基本功能的同时,对旧格式的支持更加全面,稳定性也经过了时间的考验。