
虚拟电脑可以让用户在手机上使用虚拟电脑,兼顾日常办公和学习的使用,在安装时需注意不要操作手机,软件功能强大,支持在平板和手机上下载,无需root、不需要刷机,不破坏手机系统,用于3D打印控制、制作启动U盘、便携办公等操作。
1.下载安装虚拟电脑app,之后打开进入软件;
2.在安装系统提示中,点击【安装Linux】,选择【确定】;
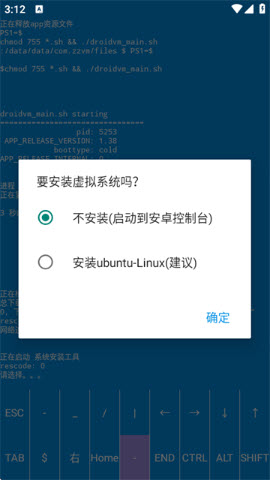
3.之后提示安装图形界面,点击【安装】,这个需要1.5g内存;
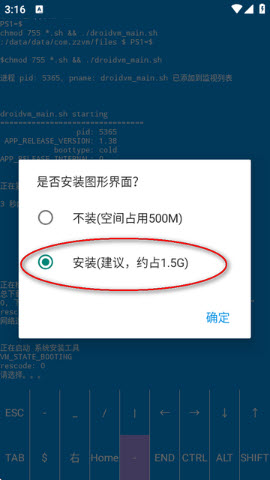
4.点击【确定之后】,等待安装完成,即可进入主页。
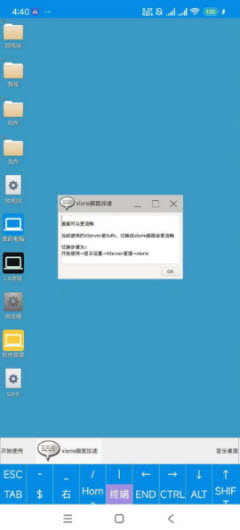
软件安装注意事项
耗时约10分钟(下载+安装)。
安装完成会自动进入桌面环境
请保持前台运行,等待安装完成
请保持前台运行,等待安装完成
请保持前台运行,等待安装完成
安装过程中建议您不要操作手机如有电话或好友消息,请浮窗回复。
安装程序开启的进程数量较多,后台运行时容易被【省电机制】终止运行,安装失败会导致启动黑屏。
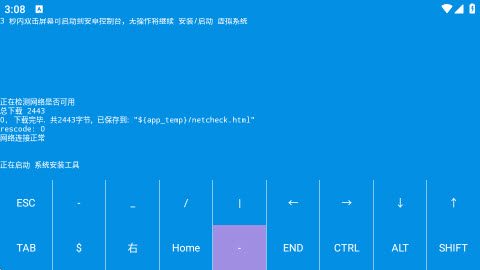
第一步:启用“开发者模式”
1.打开手机【设置】,进入之后点击【关于本机】;
2.在其中继续选择【版本信息】,找到【版本号】连续点击10次;
3.即可开启手机的【开发者模式】;
第二步:打开“USB调试”开关
1.还是打开手机【设置】,界面拉到最底部,点击【系统设置】
2.在其中点击【开发者选项】,之后下拉找到【USB调试】;
3.将这一项目右侧的打开打开即可;
第三步:连接指令
1.在电脑上adb指令连上手机
2.然后运行如下指令:
adb shell dumpsys activity settings | grep max_phantom_processes
adb shell device_config set_sync_disabled_for_tests persistent
adb shell device_config put activity_manager max_phantom_processes 65536
虚拟电脑里的鼠标怎么操作?
1.鼠标左键:音量-键,或点击屏幕
2.鼠标右键:音量+键,或从屏幕外往里滑动
3.也可依次点击【开始菜单】-【app控制】-【键盘鼠标控制】-【鼠标操控模式】,之后切换操作模式。
常见问题解答
1.虚拟系统默认创建了两个账号,密码如下:
用户名
root
droidvm
密码
droidvm
2.如何运行windows程序:
要运行windows程序,请在软件管家中安装wbox
3.支持的安卓设备:
虚拟电脑仅支持arm64CPU的安卓设备
不过已经包括大部分的手机、平板、以及近三年购买的安卓电视机
安卓系统的最低版本要求为:android8.0
对部分手机机型
当处于充电状态状态时,cpu运行会更快
部分机型可开启高性能模式
1.软件能够轻松设置虚拟电脑,带给用户便利的电脑操作模式。
2.各种外设都能轻松连接,也展现良好的桌面显示效果。
3.能够自定义电脑的配置信息,系统设置也非常轻松方便。
1.各种电脑软件都能轻松导入,用户也能添加各种游戏内容。
2.软件能让办公更加轻松方便,也带来了智能的学习模式。
3.用户能够随时进行系统升级,各种应用的运行状况也能查看。
1.轻松开启高性能模式,也能避免虚拟电脑对手机造成影响。
2.能够自定义电脑桌面的主题风格,带来了独特的显示效果。
3.各种数据和文件都能及时导入,也能确保数据信息的隐私安全。
虚拟电脑打造智能的电脑模拟器,让用户能创建专属的虚拟电脑,各种配置信息都能自由设置,也能进行系统优化并且改善运行状况,很多电脑应用都能自由添加,也解锁了丰富的工具类型,操作起来非常的智能方便。